Batch Imposition
You can apply the same imposition layout to multiple PDF files in Imposition Wizard.
This option is only available in Standalone version of Imposition Wizard, so make sure you use it instead of the Acrobat version for batch processing.
Starting Batch Mode
Make sure you run Imposition Wizard in standalone mode (from the Start menu on Windows or from the Applications folder on Mac), then click the File menu and select Batch processing… there. If you don’t see the item there, make sure you use the latest version of Imposition Wizard and that you are not running it from Acrobat. If you see the item disabled, select File → Close PDF first to get to the start screen of Imposition Wizard.
Once done you should see the Batch Imposition interface:
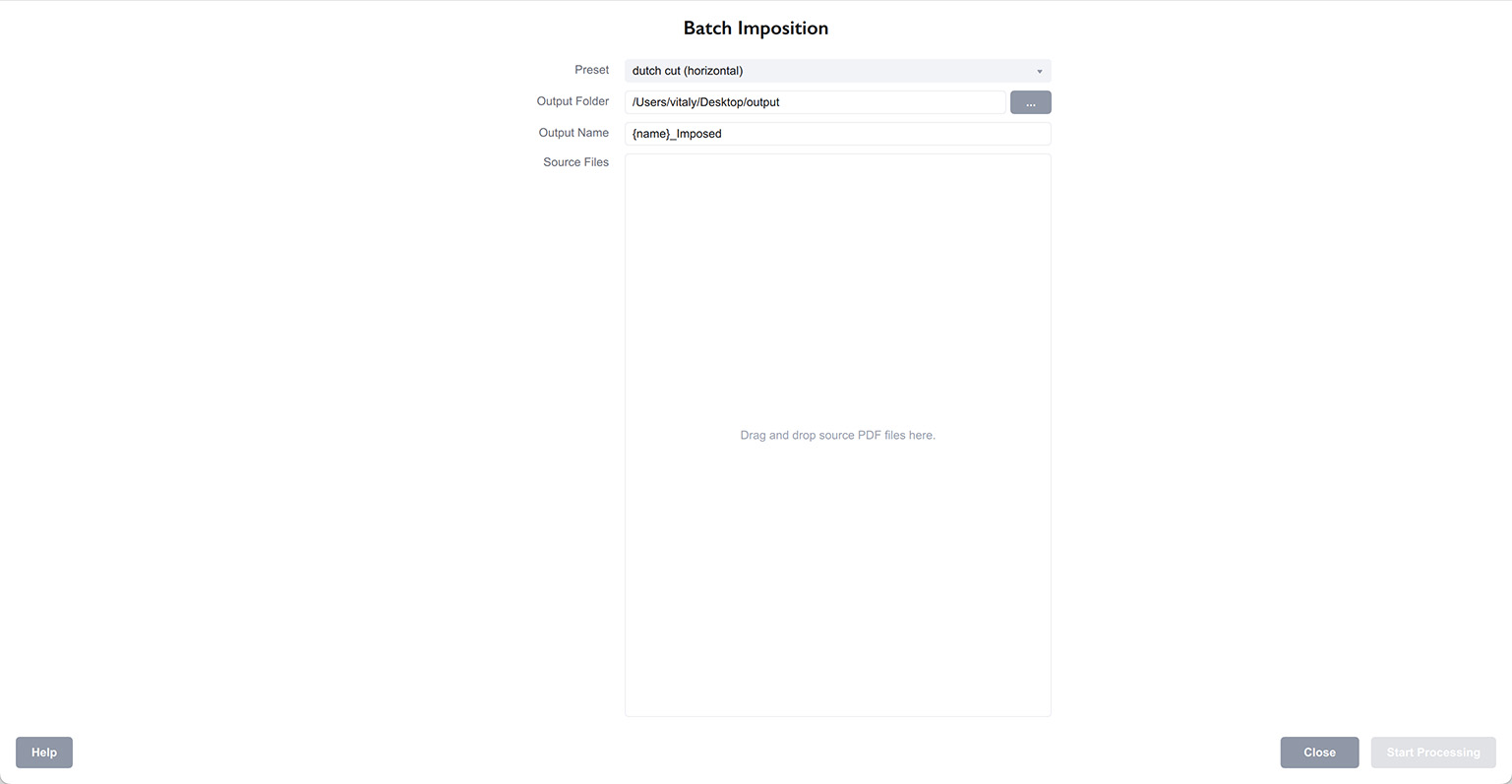
From top to bottom you see these properties:
- Preset — the drop–down list with all your presets, so you can pick the right one for this batch;
- Output folder — the target folder to put the imposed files to;
- Output name — the template for naming imposed files (see below);
- Source files — the list of the source PDF files to process.
All the parameters are pretty obvious except for the Output name template. The template looks like “prefix{name}suffix”. There must be the “{name}” text somewhere in the template — it is replaced with the source file name. You can put some text before that “{name}” text or after it to make prefix or suffix if needed. The default template is “{name}_Imposed” which adds an “_Imposed” suffix to source file names when saving the imposition results. The same template is used if you leave this parameter empty.
Once the preset, output folder and output name template are configured, you can drag and drop PDF files to the source list. Put as many as you need there and click Start Processing to begin the batch imposition.
Running Batch Imposition
Imposition Wizard will process your files one by one and you will be able to review each imposed file:
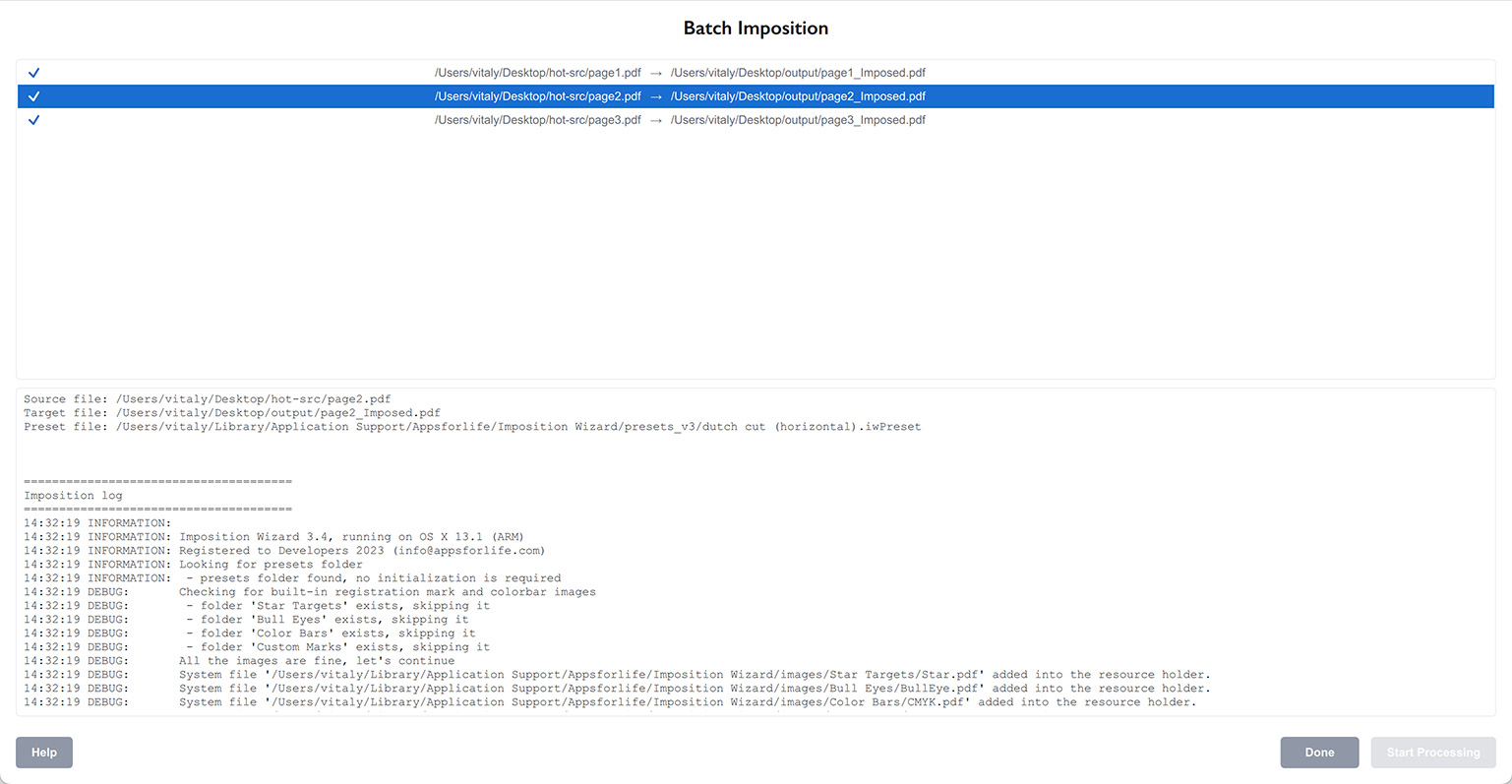
The top part of the window contains the list of imposition tasks: one per the source file. You can see the imposition status there, the source and the output file names. The bottom part shows the detailed log for the file selected in the list.
It is OK to ignore the logs if there is no errors reported, but if you get a “problem” task it is worth checking the log for details:
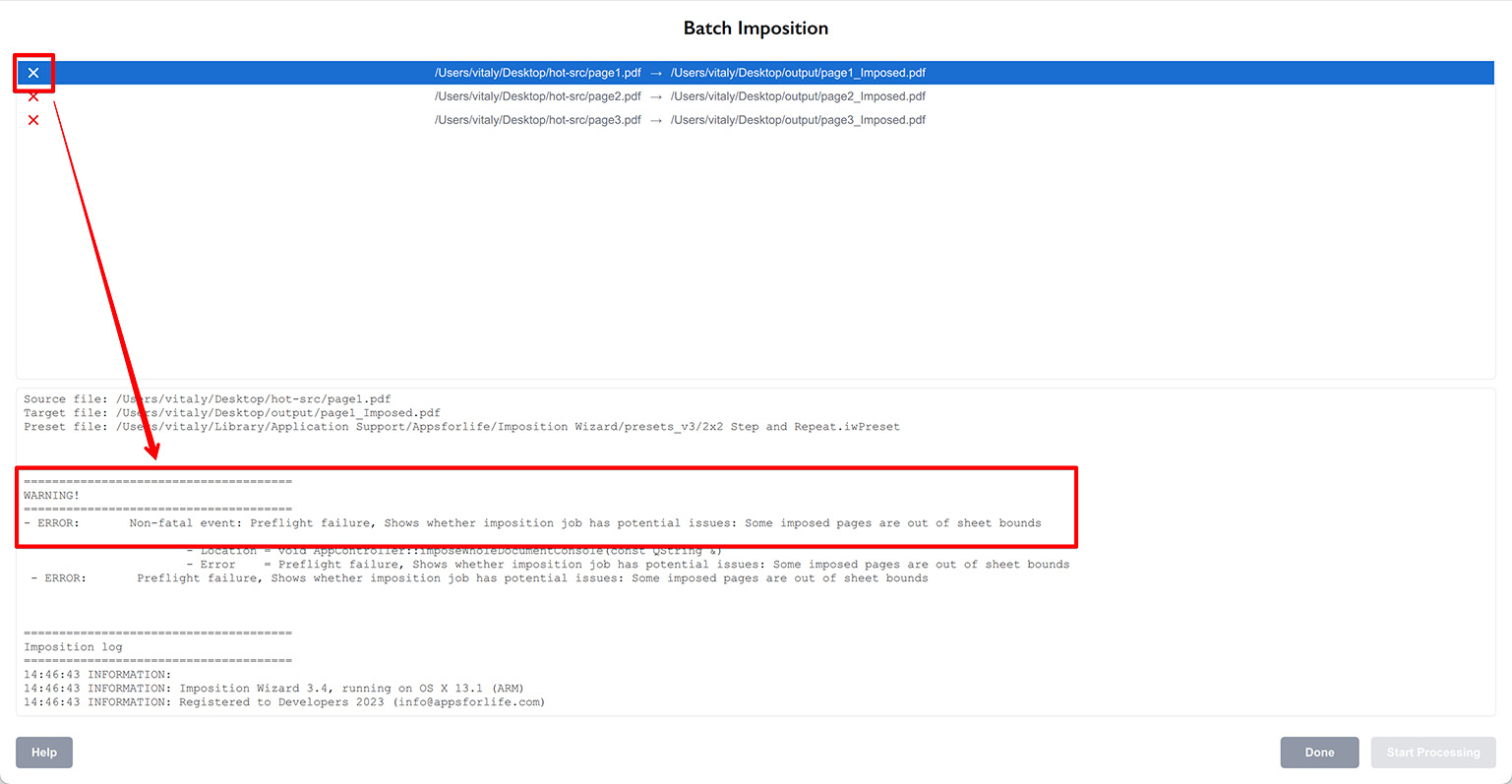
Here all the tasks are marked with error signs and if you click them, the log at the bottom should display a “WARNING” section where you can find some information about the problem.
In this case the preflight detected that the content does not fit on the sheet, so you definitely need to check that file with that preset to make sure you do the right thing.
More Imposition Wizard Tutorials
Installation
- Installation — how to install Imposition Wizard;
- License Activation — how to activate Imposition Wizard with a license key;
- Acrobat Plugin Problems — what to do if the plugin doesn’t work.
Basics
- User Interface — how to run Imposition Wizard and make the first steps;
- Pages Grid — how pages are placed across the sheets in Imposition Wizard;
- Presets — how to save and re–use imposition layouts;
- Preflight — how to check for errors before your print.
Layouts
- N–Up — a very simple, yet customizable layout;
- Step and Repeat — perfect layout for business cards;
- Cut Stack — flexible layout with pages flow options;
- Booklet — lots of options for fine–tuning the imposition process;
- Shuffle — manual imposition mode where you control the flow;
- Dutch Cut — save paper by printing more pages on the same sheet.
Imposition Parameters
- Preprocessors — change the document before processing it;
- Source Panel — overriding trim box and bleeds, pages scaling;
- Page Gaps — configuring gaps between pages;
- Sheet Panel — output sheet size, content position and more;
- Duplex Printing — duplex printing support;
- Registration Marks — adding and configuring marks, custom texts etc;
- Flipping Rules — how to flip pages in most layouts.
Registration Marks
- Angle Mark — angle mark for image drift compensation;
- Barcode — encoding job details with barcodes;
- Bull Eye — placing bull eye marks around the pages;
- Color Bar — adding color bars to imposed files;
- Crop Marks — configuring crop marks for easier trimming;
- Custom Mark — adding ad–hoc graphics where needed;
- Custom Text — adding text elements with imposition details;
- Gap Crop Marks — adding crop marks in the middle of the page gaps;
- Folding Marks — marking the middle of booklet spreads;
- Perforation Marks — make complex perforation or folding marks;
- Star Target — placing star target marks around the pages;
- Trim Line — marking page boundaries to simplify trimming;
Automation
- Batch Processing — impose multiple files at once;
- Hot Folders — monitor folders and run imposition on changes.
Command Line
- Basic Imposition — basic command line imposition example.
Advanced
- Custom Sheet Sizes — how to extend the built–in list;
- Translation — translate Imposition Wizard to your language.