Hot Folder Imposition
Imposition Wizard can monitor folders for changes and impose the files when they are added to that folders. You can configure multiple “hot” folders, each having a file name mask and a preset.
This option is only available in Standalone version of Imposition Wizard, so make sure you use it instead of the Acrobat version for hot folders.
Starting Hot Folders Mode
Make sure you run Imposition Wizard in standalone mode (from the Start menu on Windows or from the Applications folder on Mac), then click the File menu and select Hot folders… there. If you don’t see the item there, make sure you use the latest version of Imposition Wizard and that you are not running it from Acrobat. If you see the item disabled, select File → Close PDF first to get to the start screen of Imposition Wizard.
Once done you should see the hot folders imposition interface:
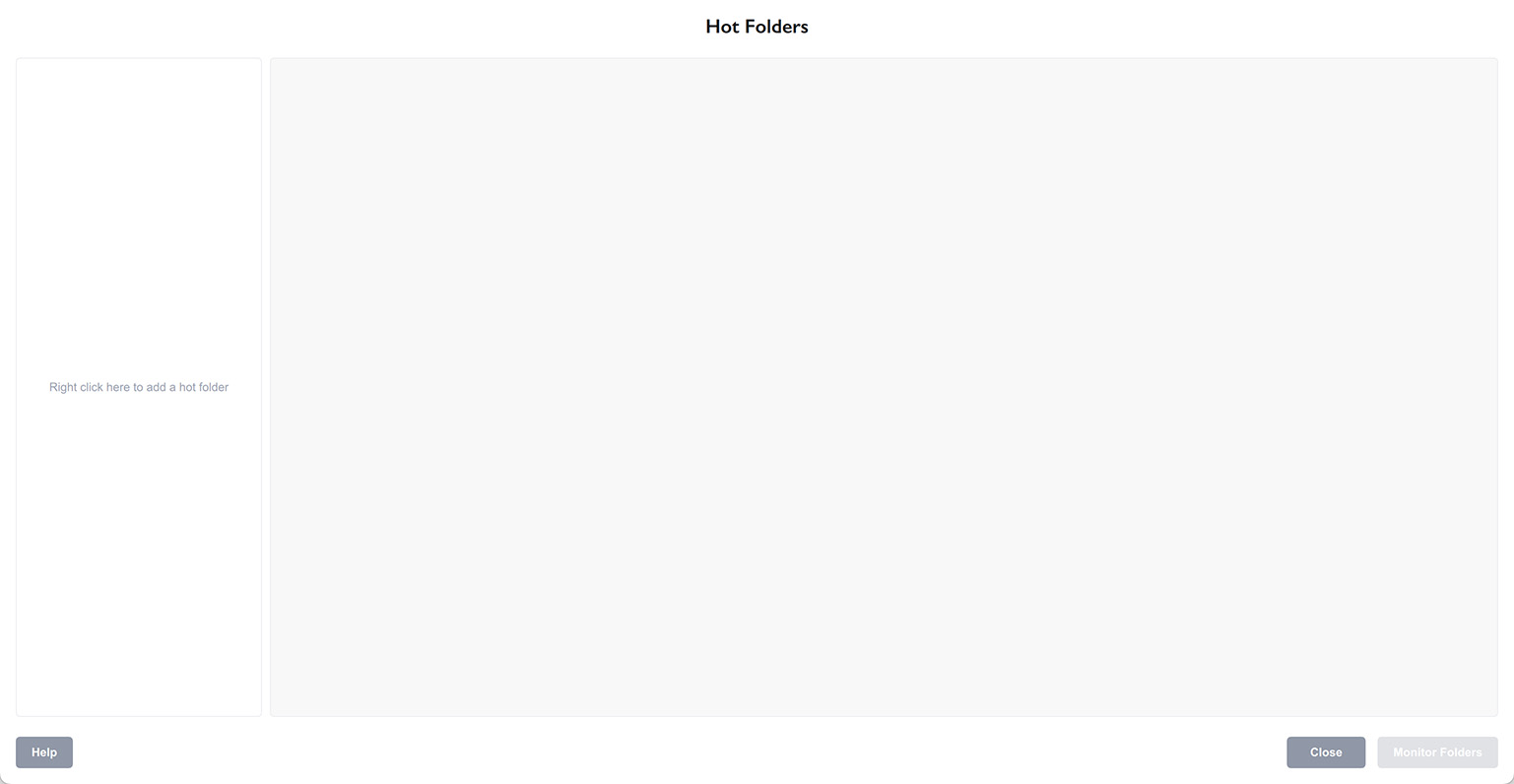
It looks quite empty at first, but it will change when we add a hot folder.
Adding a Hot Folder
Let’s do what it asks and add a hot folder by right–clicking the left column and selecting Create Hot Folder from the popup menu:
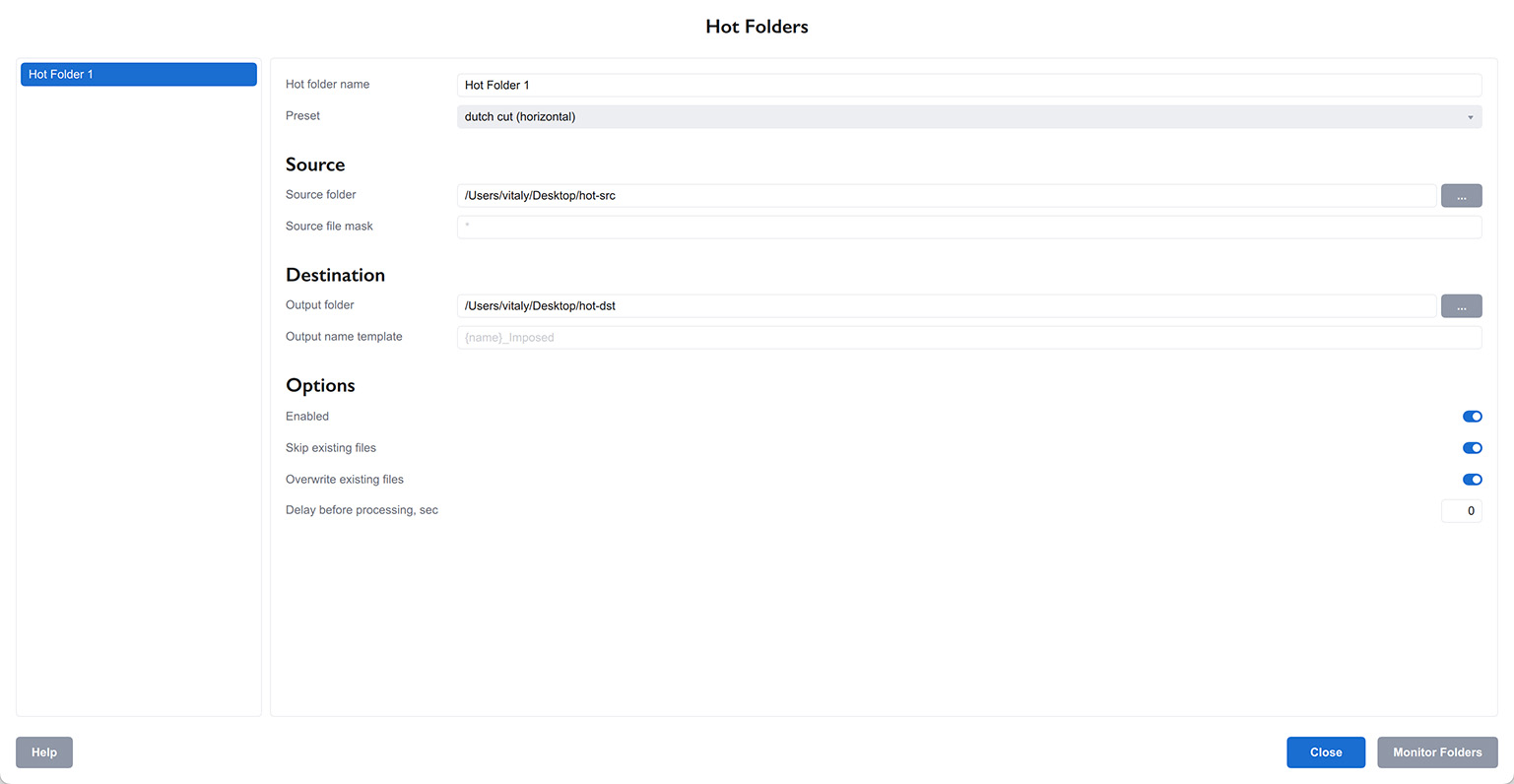
You see the “Hot Folder 1” is added to the list and you get a number of options on the right. The options are:
- Hot Folder Name — that’s a friendly name for your hot folder, that is displayed in the list;
- Preset — a drop–down list of your presets, so you can choose the one to use with this hot folder;
- Source folder — the “hot folder” itself: here you provide a path to the folder that will be monitored for changes;
- Source file mask — the mask to check the files in the source folder (see below);
- Output folder — the target folder where the imposed files are placed for this hot folder;
- Output name template — configures how to name the output files (see below);
- Enable this hot folder — sets if this folder needs to be monitored for changes (“on” by default);
- Skip existing files in the source folder — tells Imposition Wizard to ignore the files that are in the hot folder when the monitoring is started (see below);
- Delete files in the source folder after processing — tells Imposition Wizard to clean up the source files after processing them;
- Overwrite existing files in the output folder — configures the behavior if the output file already exists (see below);
- Look for local presets in files like source.pdf.iwPreset — allows overriding folder presets for a specific PDF (see below);
- Delay before processing — tells Imposition Wizard to wait before processing a file (see below).
Some of the options need a more detailed explanation:
Source file mask — you can leave it empty to impose all the PDF files that are detected in the source folder. If you put some text there, Imposition Wizard will only impose files that have this text in their names. If you put a star symbol “*” there, Imposition Wizard will use it as a normal file mask.
Output name template — you can leave it empty and the output files will be named by the source files with “_Imposed” suffix added. Otherwise you can provide a naming template in the form of “prefix{name}suffix”. The “{name}” section is replaced with the source file name, the rest is left intact.
Skip existing files — when you start the folders monitoring, Imposition Wizard checks if there are files in that folders already. If this option is enabled, those files are not processed. If the option is disabled, Imposition Wizard will process those file first and then will monitor for further changes.
Overwrite existing files — it the option is enabled and the output file already exists, Imposition Wizard will overwrite it. If the option is disabled, Imposition Wizard will try finding a new name for the output file by adding a number suffix to it.
Look for local presets in files like source.pdf.iwPreset — if enabled, Imposition Wizard checks if there is a preset file exists next to the processed PDF file. Say if the PDF file is named filename.pdf, Imposition Wizard checks if there is file named filename.pdf.iwPreset nearby and if it exists, it is being used instead of a folder–assigned preset. This is useful for automated processing if you don’t want to make multiple folders for different presets. Note that the preset must be there by the time Imposition Wizard discovers the PDF, so consider putting it there first.
Delay before processing — Imposition Wizard might detect the new file before the copying process is finished. Imposition of half–copied file will hardly get right, so you may tell Imposition Wizard to wait for a couple of second before processing the new file, to make sure it is properly copied to the source folder.
You can add more hot folders for different presets and other parameters.
Running Hot Folders Processing
Once the hot folders are configured, you can click the Monitor Folders button at the bottom right corner to start the process. Imposition Wizard will start monitoring the folders and automatically impose every file it detects there.
Here’s what it looks like:
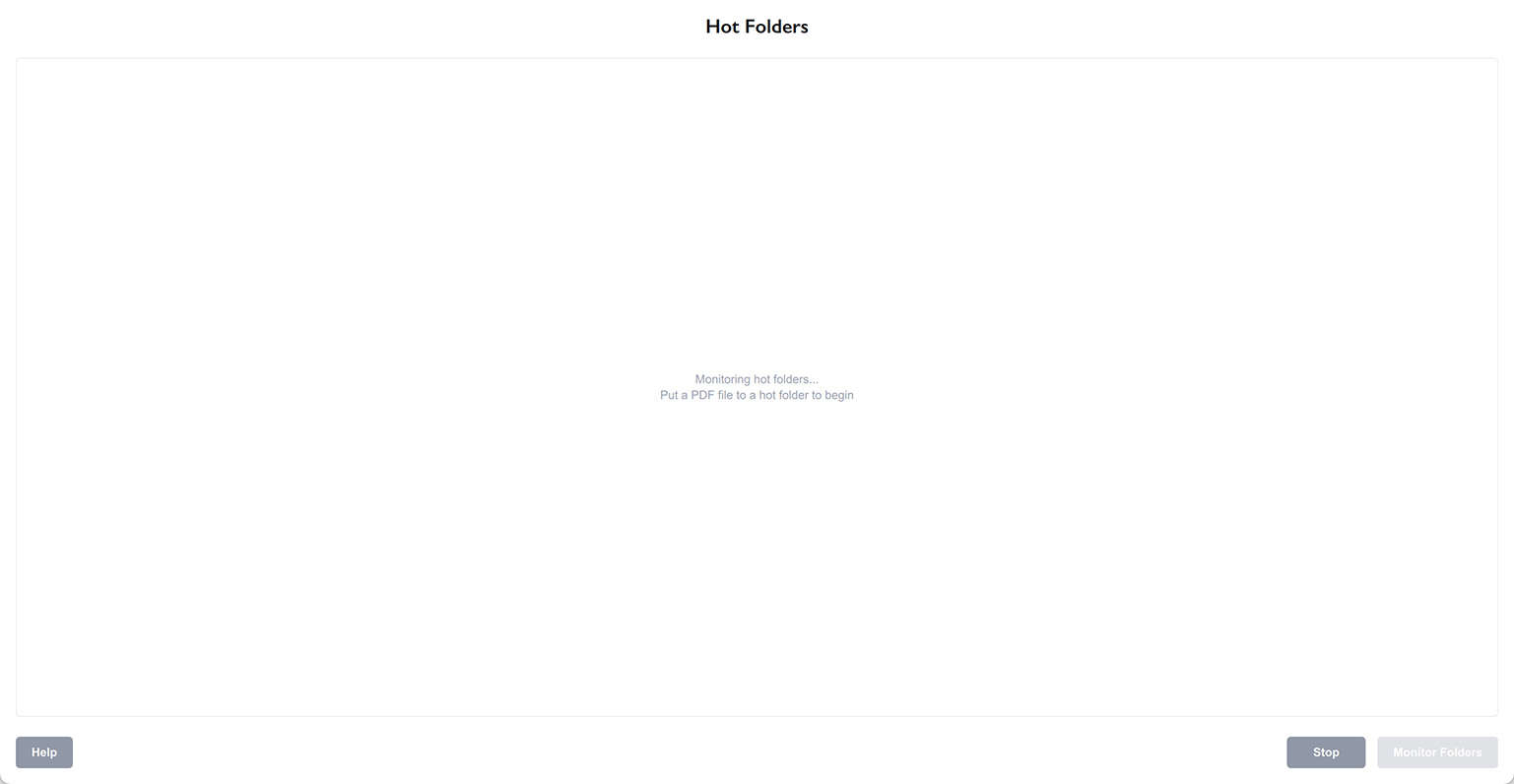
Again it looks empty, but once you put some files in the monitored folder you get them imposed and the details will be displayed on the screen:
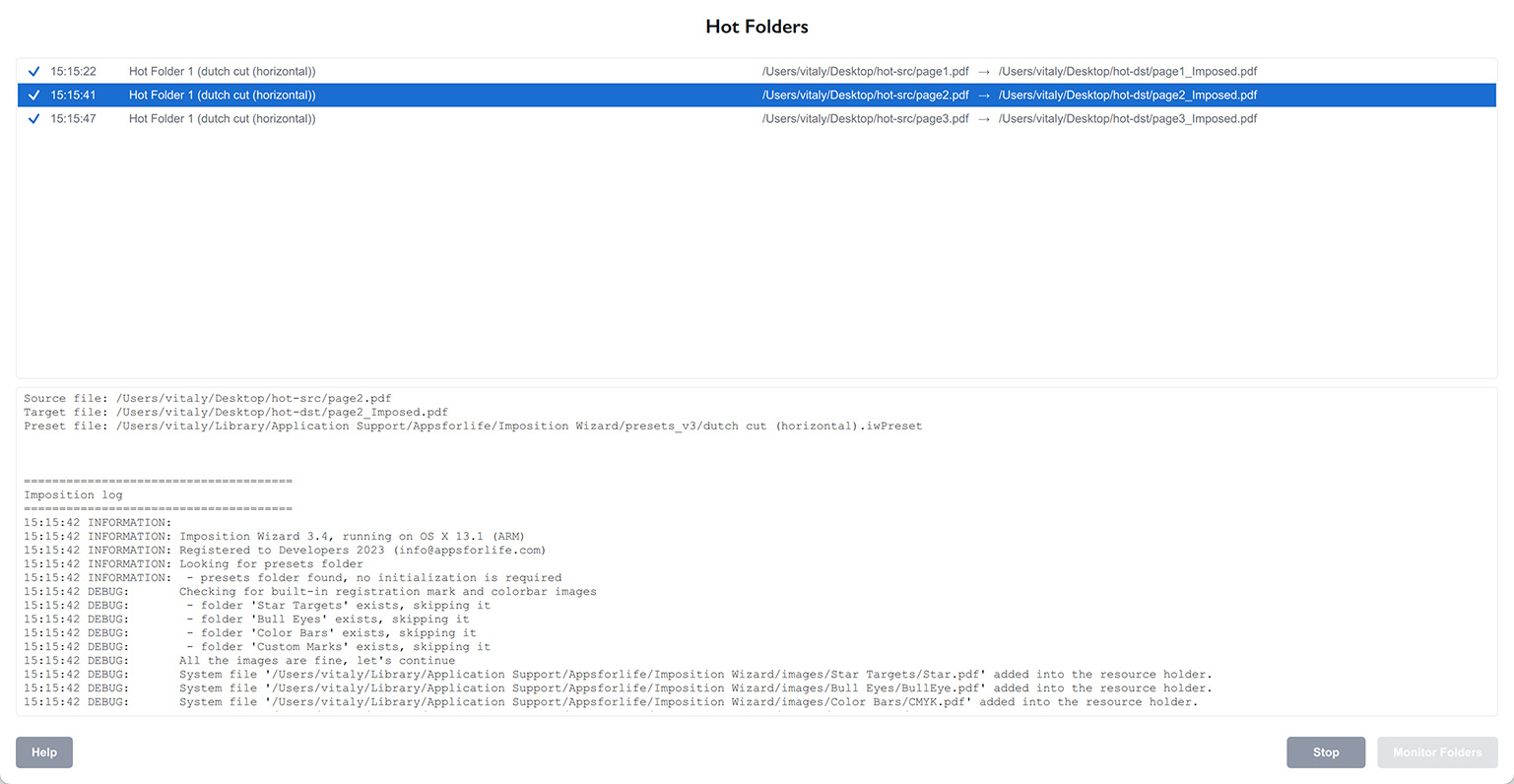
For every file detected in the hot folder, Imposition Wizard adds a row to the table. The row contains the time (corrected by the delay you provided), the name of the hot folder and its preset, the source and the output file names. The detailed log is displayed below for the selected file.
In case of any issues with the imposition, the row will have an “error” mark and you can check the logs for details:
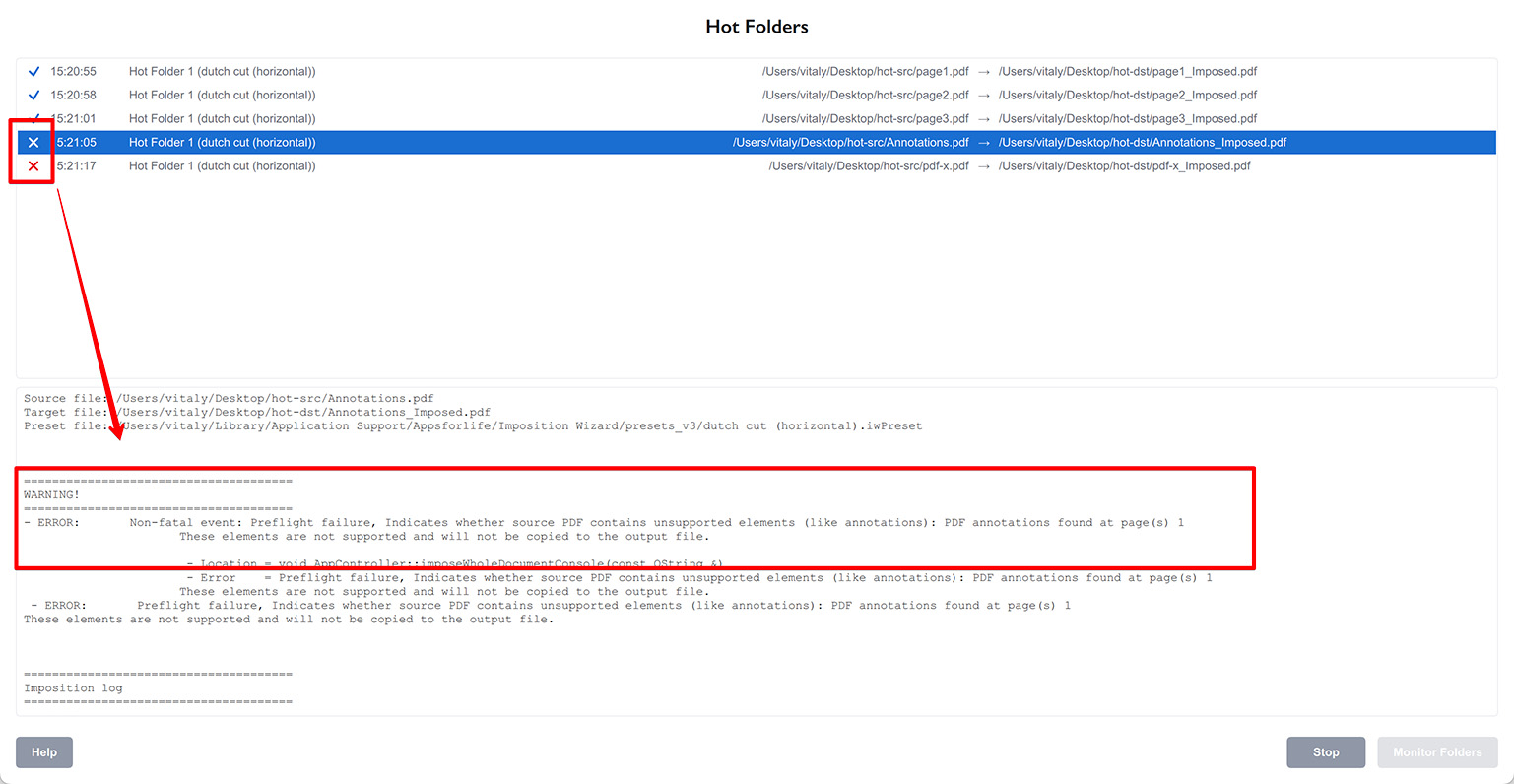
You can click the problem row and inspect the detailed log at the bottom to see if you need to process this file a different way or if it can be left as is.
Finishing Monitoring
Once done, you can stop the monitoring by clicking the Stop button at the bottom right corner of the window. You will get back to the list of hot folders and make some changes, or click Close there to return to the manual imposition mode.
Managing Hot Folders
Imposition Wizard saves the hot folder configuration you made, so the next time you open the hot folders interface, all the folders will be there.
You can add more hot folders by right–clicking the list on the left and selecting Create Hot Folder option. You can also delete the hot folders from that context menu or open their source or output locations.
More Imposition Wizard Tutorials
Installation
- Installation — how to install Imposition Wizard;
- License Activation — how to activate Imposition Wizard with a license key;
- Acrobat Plugin Problems — what to do if the plugin doesn’t work.
Basics
- User Interface — how to run Imposition Wizard and make the first steps;
- Pages Grid — how pages are placed across the sheets in Imposition Wizard;
- Presets — how to save and re–use imposition layouts;
- Preflight — how to check for errors before your print.
Layouts
- N–Up — a very simple, yet customizable layout;
- Step and Repeat — perfect layout for business cards;
- Cut Stack — flexible layout with pages flow options;
- Booklet — lots of options for fine–tuning the imposition process;
- Shuffle — manual imposition mode where you control the flow;
- Dutch Cut — save paper by printing more pages on the same sheet.
Imposition Parameters
- Preprocessors — change the document before processing it;
- Source Panel — overriding trim box and bleeds, pages scaling;
- Page Gaps — configuring gaps between pages;
- Sheet Panel — output sheet size, content position and more;
- Duplex Printing — duplex printing support;
- Registration Marks — adding and configuring marks, custom texts etc;
- Flipping Rules — how to flip pages in most layouts.
Registration Marks
- Angle Mark — angle mark for image drift compensation;
- Barcode — encoding job details with barcodes;
- Bull Eye — placing bull eye marks around the pages;
- Color Bar — adding color bars to imposed files;
- Crop Marks — configuring crop marks for easier trimming;
- Custom Mark — adding ad–hoc graphics where needed;
- Custom Text — adding text elements with imposition details;
- Gap Crop Marks — adding crop marks in the middle of the page gaps;
- Folding Marks — marking the middle of booklet spreads;
- Perforation Marks — make complex perforation or folding marks;
- Star Target — placing star target marks around the pages;
- Trim Line — marking page boundaries to simplify trimming;
Automation
- Batch Processing — impose multiple files at once;
- Hot Folders — monitor folders and run imposition on changes.
Command Line
- Basic Imposition — basic command line imposition example.
Advanced
- Custom Sheet Sizes — how to extend the built–in list;
- Translation — translate Imposition Wizard to your language.