Color Bars
Imposition Wizard lets you add automatically generated and pre–configured PDF color bars to imposed files. You can configure the position, rotation and other parameters of the added color bars to make exactly the result you need.
Automatic Color Bars
The automatic color bars can display processing (CMYK) and/or spot colors of the document (if any).
You can add one using the "+" button at the top of the Marks panel and selecting Color Bar (auto) from the drop–down list:
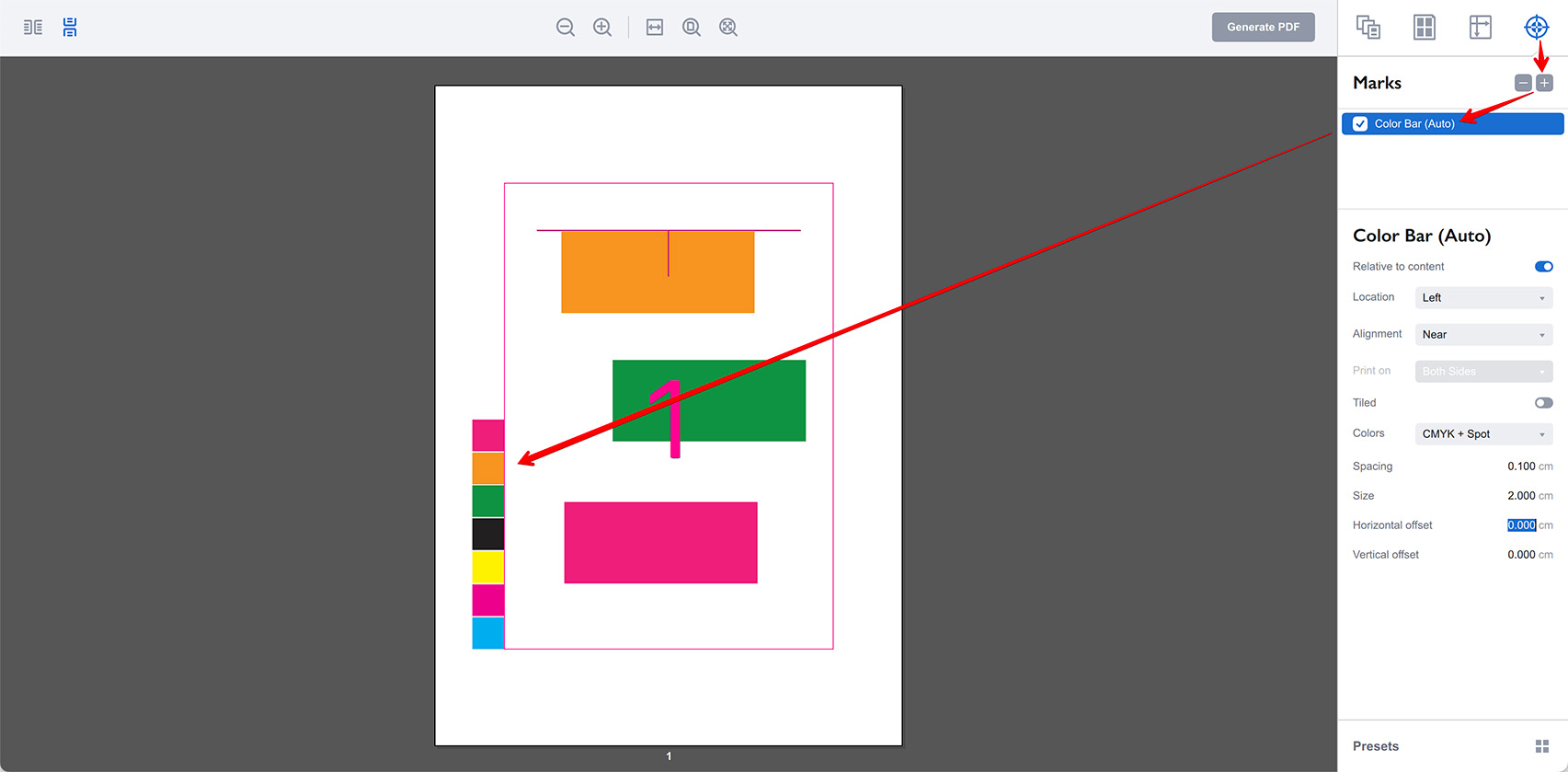
The Colors selection lets you switch between CMYK, Spot and CMYK + Spot options and the color bar displays exactly that.
Note that if the document doesn’t have spot colors and the Colors option is set to Spot, the color bar will not be shown.
Also note that if CMYK is selected and the document doesn’t have processing colors, they will be shown in the color bar anyway.
Here’s what happens if the color bar is switched to spot colors only:
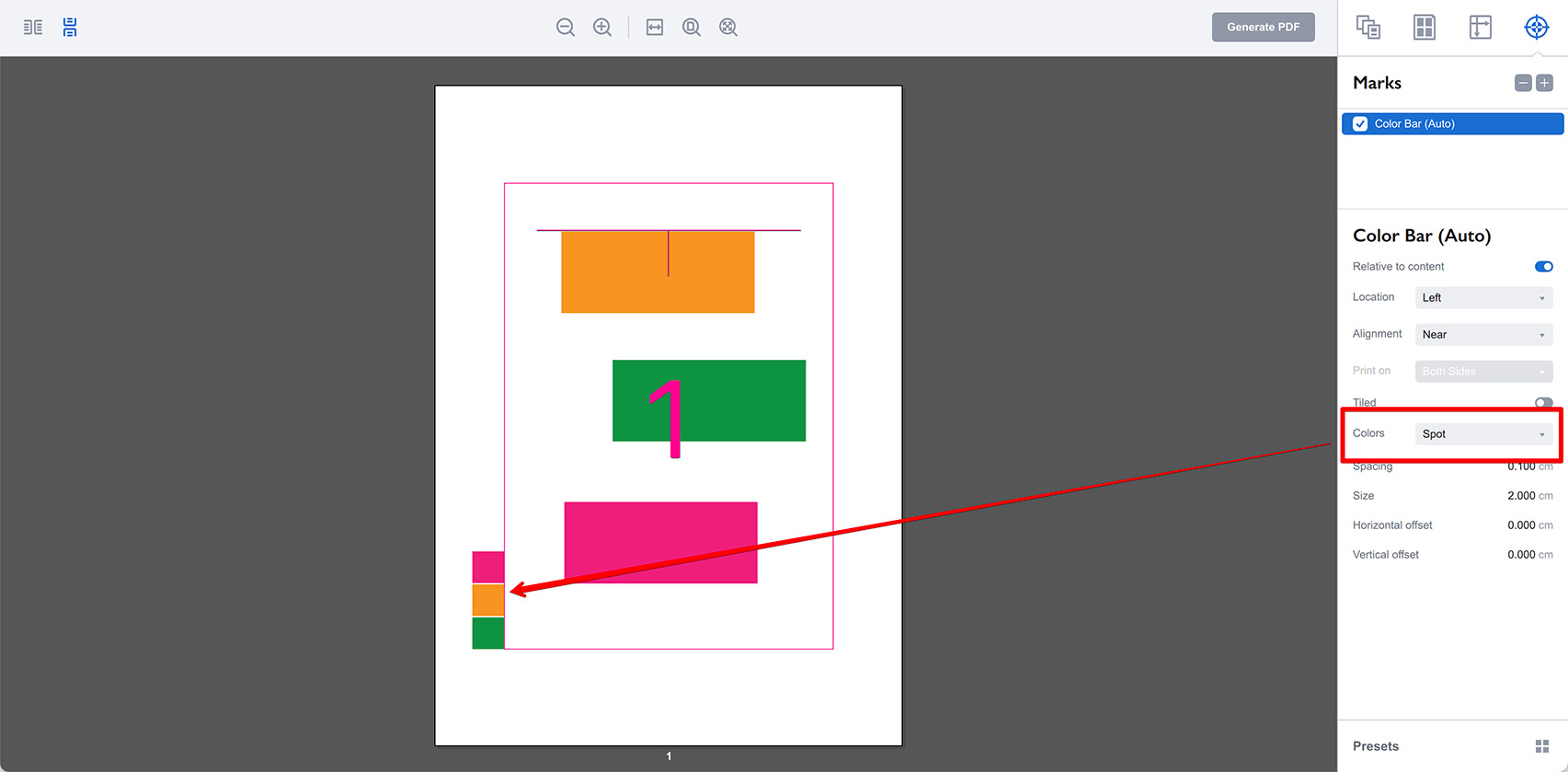
See the PDF color bars section below for more information about other options, as they are the same for both types of color bars.
PDF Color Bars
Imposition Wizard can also use pre–created color bars in PDF format. You can use the built–in ones or provide your own.
To add a color bar click the "+" button at the top of the Marks panel and select the Color Bar (PDF) option in the popup menu:
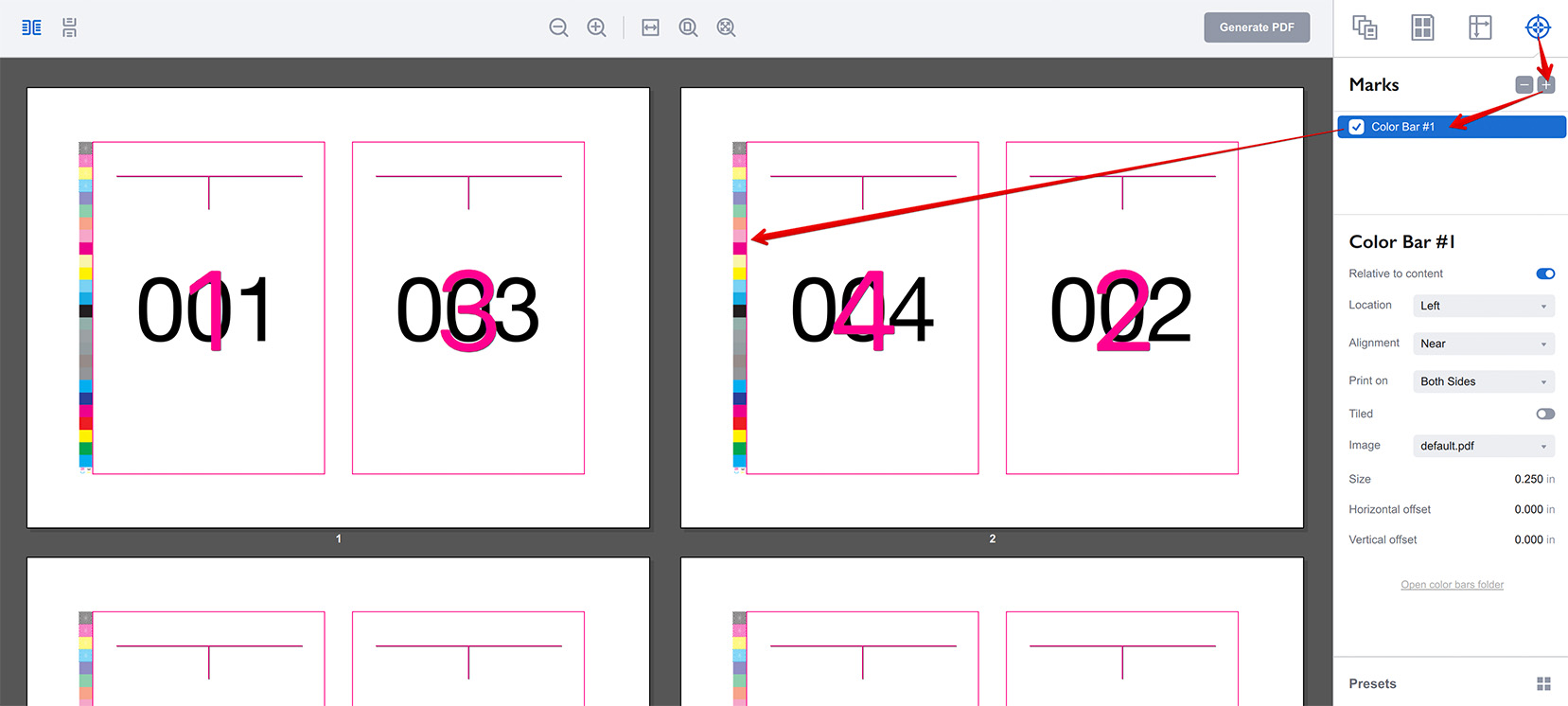
The parameters of the added color bar are displayed on the right:
- Relative to content — the option lets you attach the color bar to the sheet boundaries or to the pages grid. This affects the Location, Alignment and Offset parameters mentioned below;
- Location — lets you put the color bar to one of the four sides of the sheet or pages block. The bar is automatically rotated to match the selected side;
- Alignment — allows you to attach the color bar to the left/right or top/bottom ends of the selected edge, or put it in the middle;
- Print on — lets you choose if you want to print the color bar on front or back side of the sheets, or both. This only works in duplex mode, otherwise the bar is always printed;
- Tiled — lets you choose if want to put the PDF of the bar just once or tile it to fill the given space (see below);
- Image — here you can select the pre–defined color bar image to use (see below);
- Size — defines the size of the color bar by specifying its height (in horizontal mode) or width (in vertical), acts as a scale along the narrow side of the image (see below);
- Horizontal offset — lets you move the color bar left or right from the position defined by the Location and Alignment parameters;
- Vertical offset — same as above, but for vertical direction.
Color Bar Tiling
The color bar image may not fit well to the imposition layout. It may be too short or too long, or you may want to repeat the image a few times to cover the whole output sheet. The Tiled option lets you do exactly that. Here is a color bar with the tiling mode off:
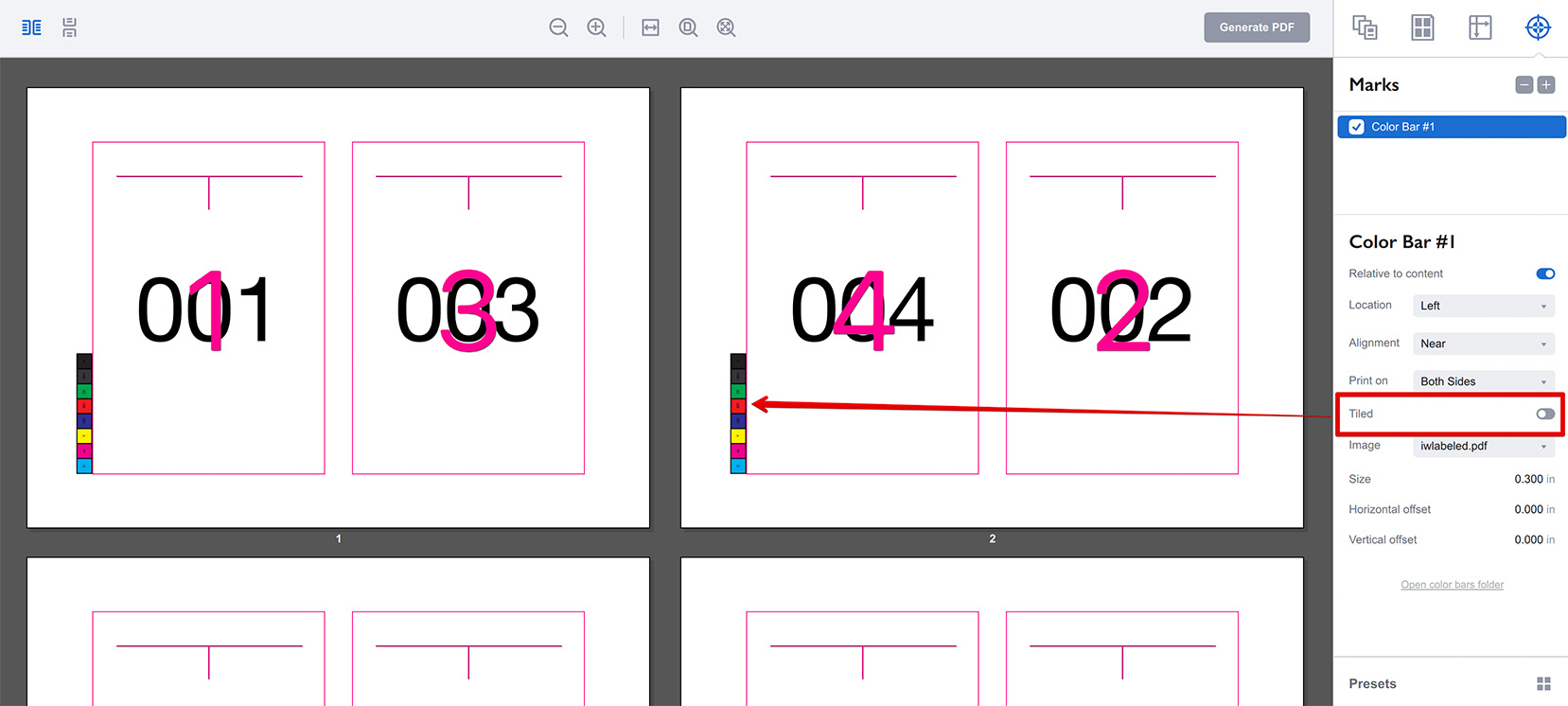
The color bar is quite short and covers just a part of the pages grid. Here is the same color bar with the tiling mode enabled:
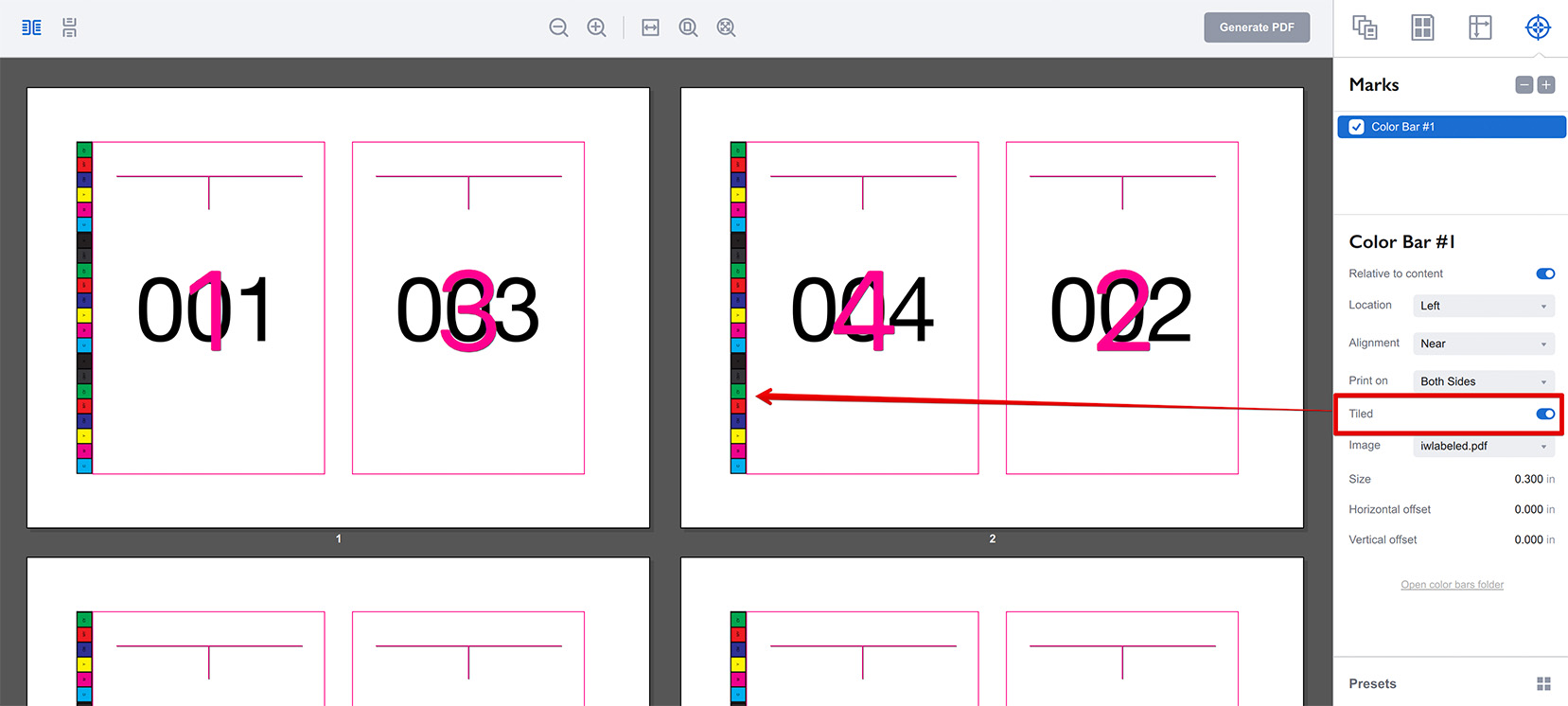
Imposition Wizard placed a few copies of the color bar image to cover the whole length of the page block. If the Relative to content option is off, the color bar is aligned to the sheet instead and then the tiled color bars are match the sheet dimensions instead:
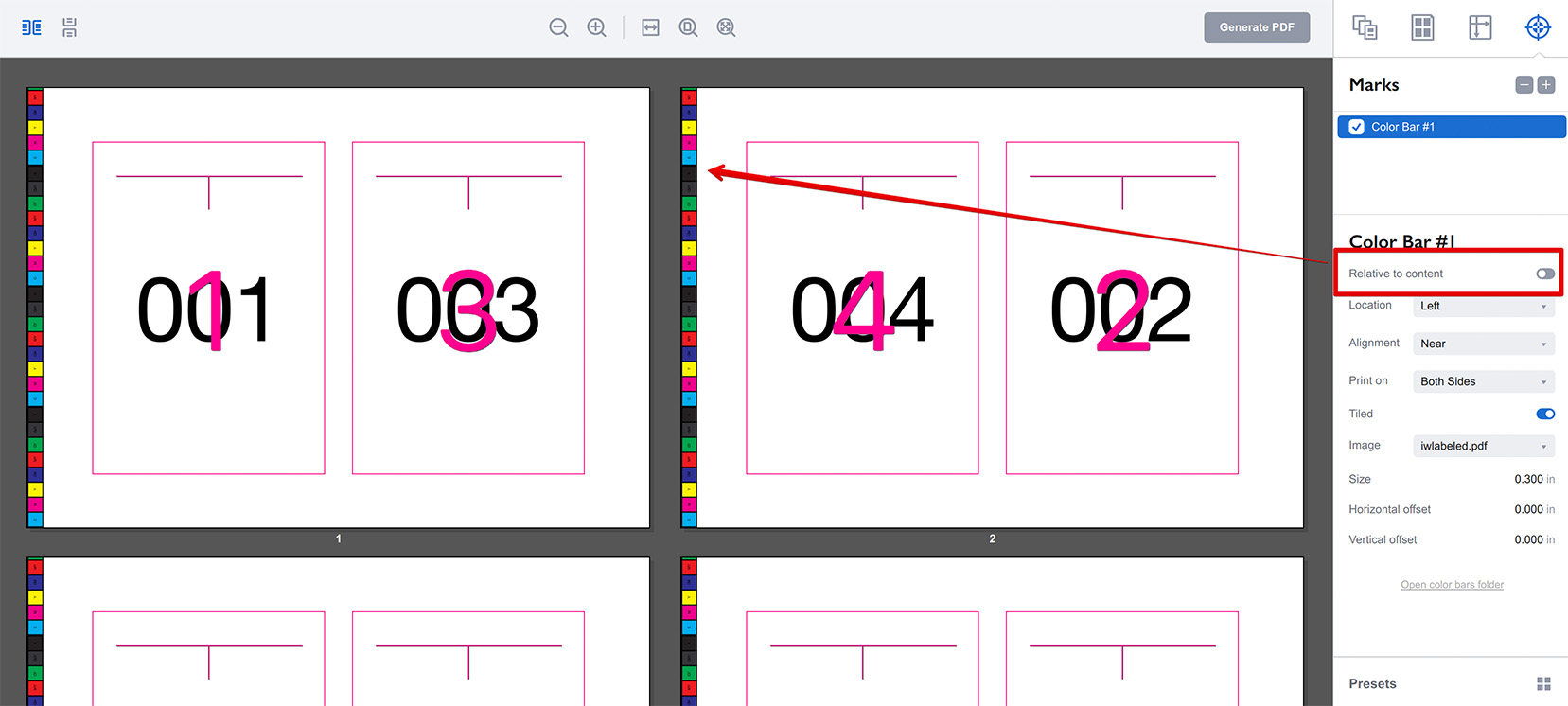
Depending on the Relative to content option and the Location parameter Imposition Wizard automatically adjusts the dimensions of the tiled color bars to fill the expected space.
Color Bar Images
Imposition Wizard comes with a few pre–defined color bars and you can choose between them using the Image parameter on the right panel. If you want to use your own images, you need to copy them as PDF files into a special folder of Imposition Wizard.
To open the folder click the Open color bars folder link at the bottom of the right panel:
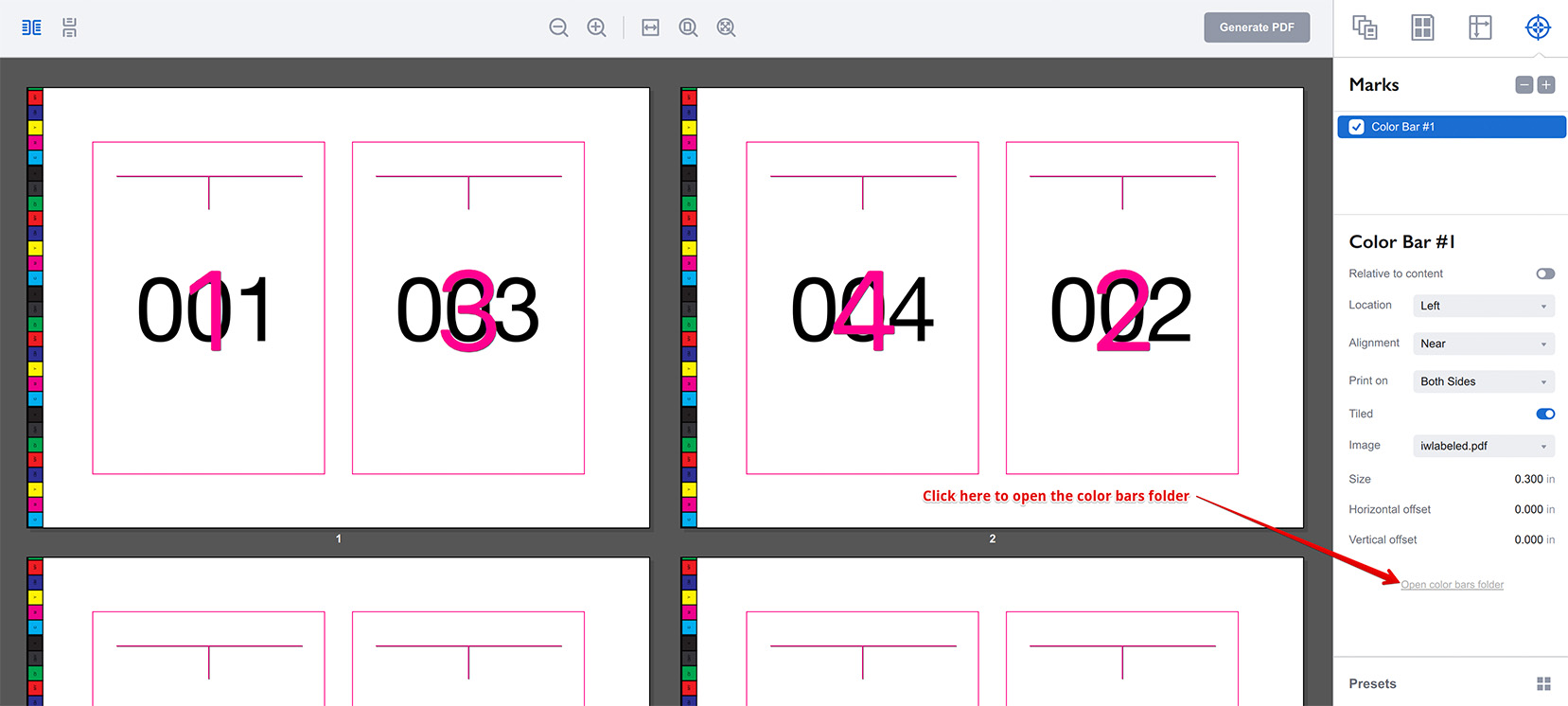
or click File → Useful Folders → Color Bars item in the main menu of Imposition Wizard. A Finder or Explorer window will pop up with the color bars folder. You need to copy your color bars as PDF files there and restart Imposition Wizard. Then you will be able to select your files from the drop–down list of the Images parameter.
Your color bar image must be designed as horizontal (color elements running from left to right) in order to be properly displayed in Imposition Wizard.
Color Bar Size
Imposition Wizard lets you scale color bars using the Size parameter in the right panel. As color bars may be tiled and may have different dimensions, the Size parameters actually works by configuring the narrow dimensions of a color bar. For instance for vertical color bars, the size defines their width:
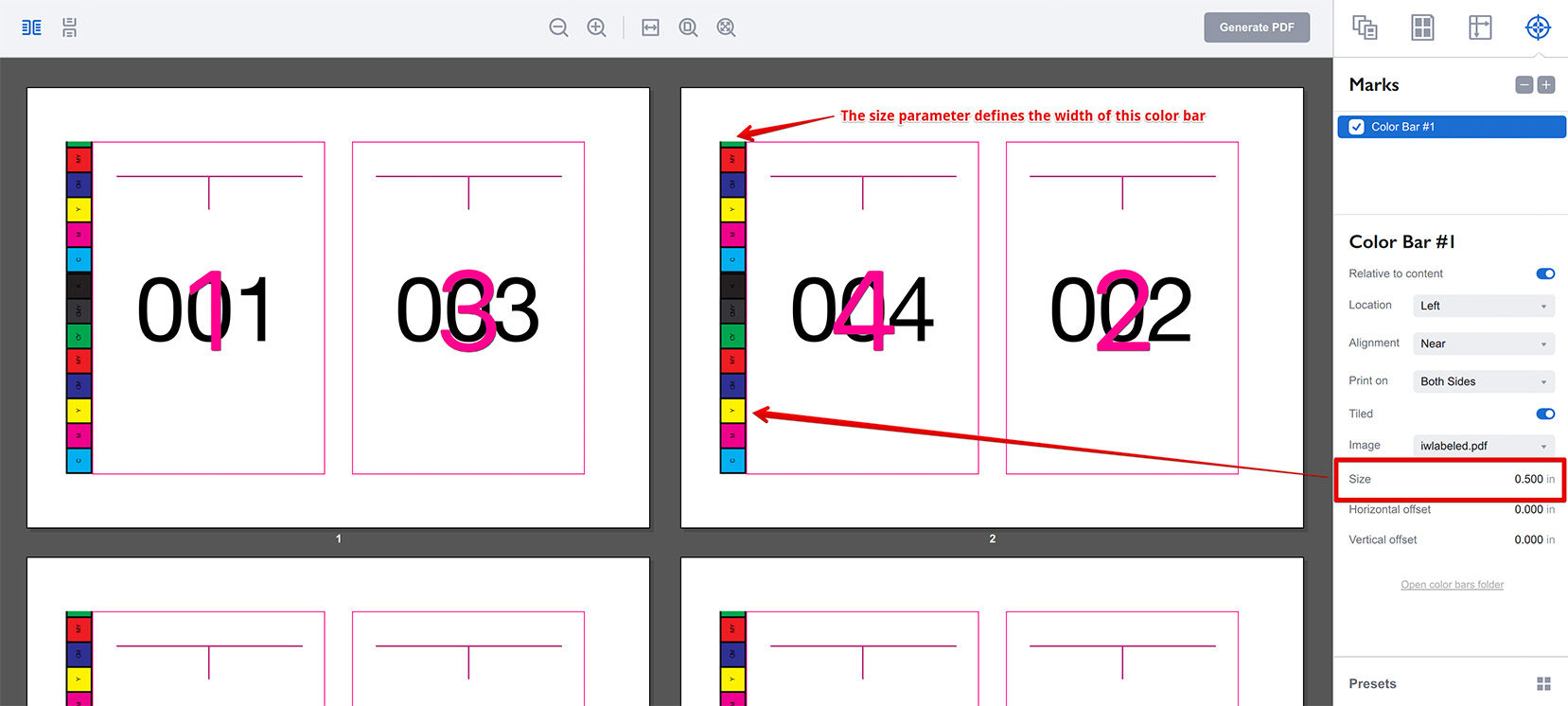
For horizontal color bars the same parameter configures the height of the image:
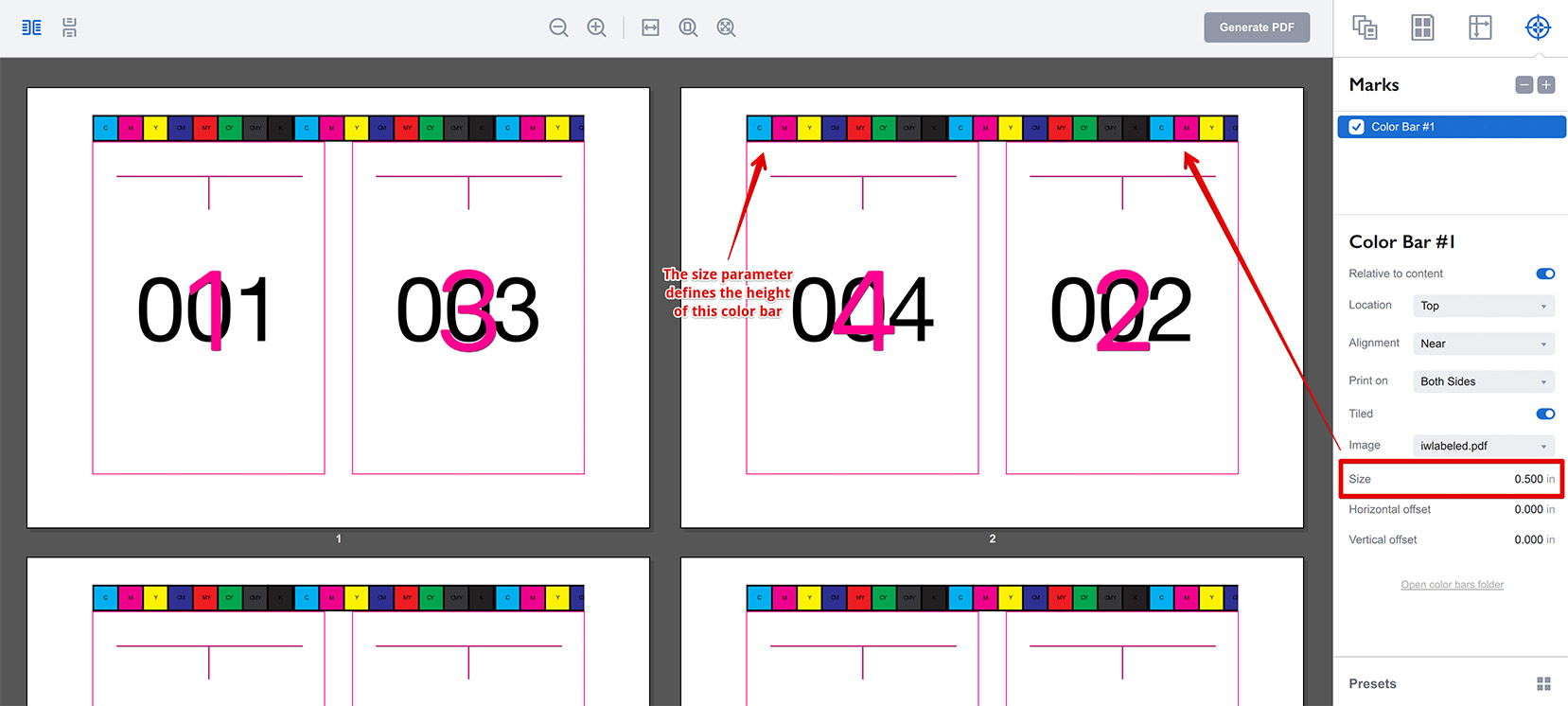
Note that tiling does not affect the Size parameter as it works along the longer side of the color bar.
More Imposition Wizard Tutorials
Installation
- Installation — how to install Imposition Wizard;
- License Activation — how to activate Imposition Wizard with a license key;
- Acrobat Plugin Problems — what to do if the plugin doesn’t work.
Basics
- User Interface — how to run Imposition Wizard and make the first steps;
- Pages Grid — how pages are placed across the sheets in Imposition Wizard;
- Presets — how to save and re–use imposition layouts;
- Preflight — how to check for errors before your print.
Layouts
- N–Up — a very simple, yet customizable layout;
- Step and Repeat — perfect layout for business cards;
- Cut Stack — flexible layout with pages flow options;
- Booklet — lots of options for fine–tuning the imposition process;
- Shuffle — manual imposition mode where you control the flow;
- Dutch Cut — save paper by printing more pages on the same sheet.
Imposition Parameters
- Preprocessors — change the document before processing it;
- Source Panel — overriding trim box and bleeds, pages scaling;
- Page Gaps — configuring gaps between pages;
- Sheet Panel — output sheet size, content position and more;
- Duplex Printing — duplex printing support;
- Registration Marks — adding and configuring marks, custom texts etc;
- Flipping Rules — how to flip pages in most layouts.
Registration Marks
- Angle Mark — angle mark for image drift compensation;
- Barcode — encoding job details with barcodes;
- Bull Eye — placing bull eye marks around the pages;
- Color Bar — adding color bars to imposed files;
- Crop Marks — configuring crop marks for easier trimming;
- Custom Mark — adding ad–hoc graphics where needed;
- Custom Text — adding text elements with imposition details;
- Gap Crop Marks — adding crop marks in the middle of the page gaps;
- Folding Marks — marking the middle of booklet spreads;
- Perforation Marks — make complex perforation or folding marks;
- Star Target — placing star target marks around the pages;
- Trim Line — marking page boundaries to simplify trimming;
Automation
- Batch Processing — impose multiple files at once;
- Hot Folders — monitor folders and run imposition on changes.
Command Line
- Basic Imposition — basic command line imposition example.
Advanced
- Custom Sheet Sizes — how to extend the built–in list;
- Translation — translate Imposition Wizard to your language.