Flipping Rules in Imposition Wizard
There is an option in Imposition Wizard that lets you flip pages in most imposition layouts. Let’s start with a simple N–Up layout:
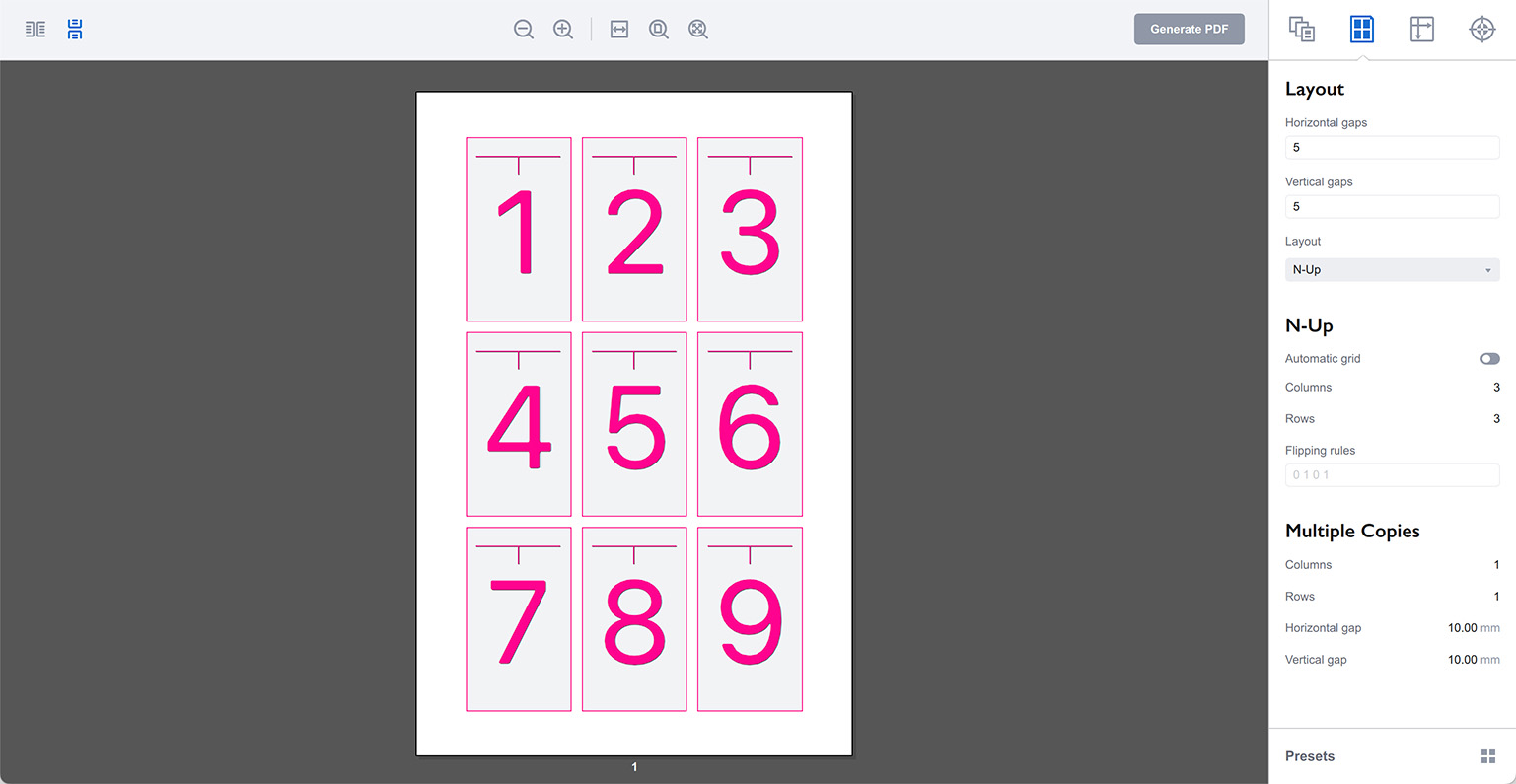
Let’s say you need to flip the middle row upside down for some reasons. Notice the Flipping rules field in the Layout panel on the right. It is currently empty. Try entering “0 0 0 1 1 1 0 0 0” there and see what happens:
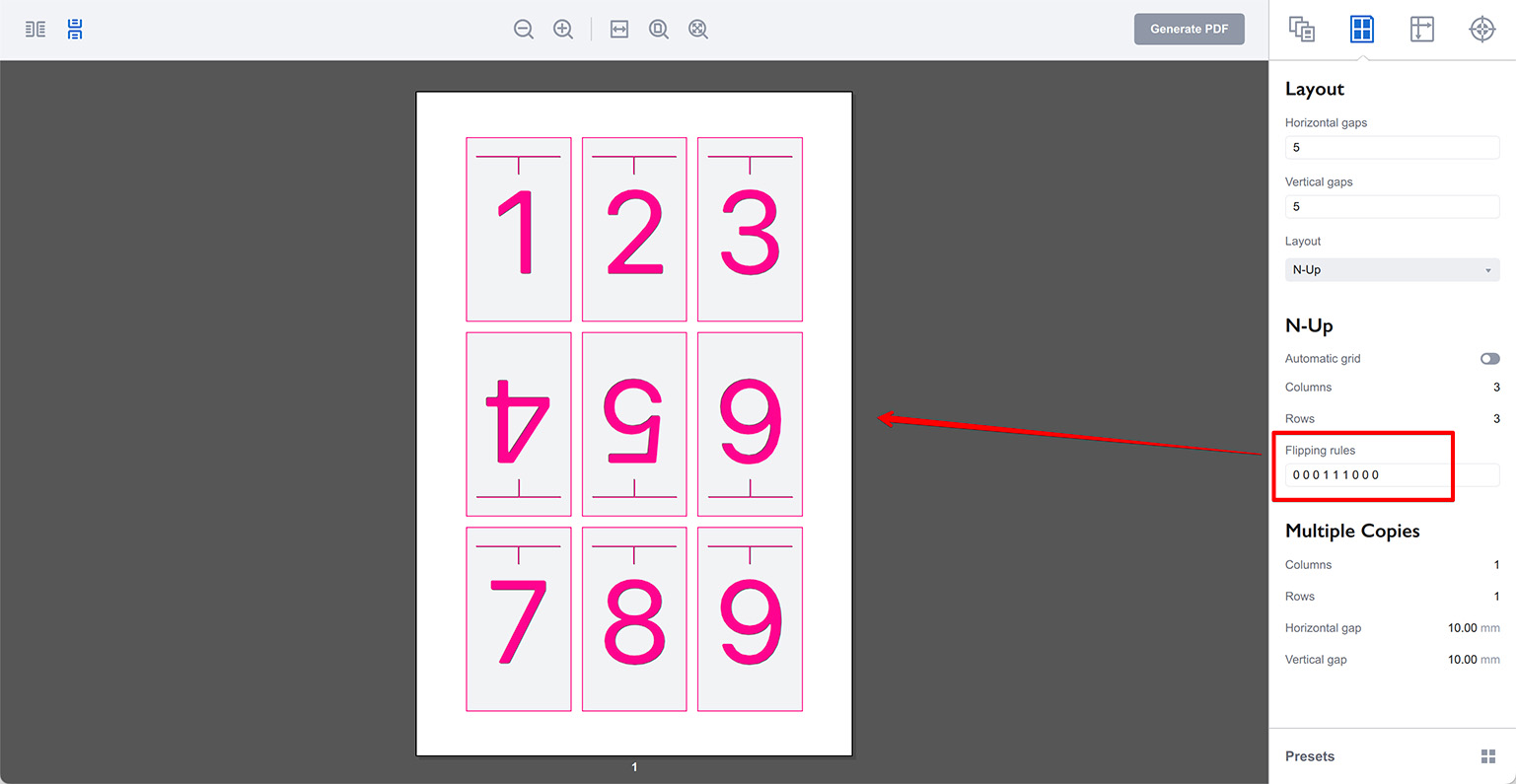
The pages in the middle row are now flipped upside–down.
Flipping Rules Format
The format is pretty simple: for every page on the sheet you put either “0” if you wan to leave the page as is, or “1” if you want it to be flipped.
There are 9 pages on the image above and we put three zeros, then three ones, and then another three zeroes which effectively tells Imposition Wizard to keep the first three pages intact, then flip the next three and finally leave the last three pages intact.
Let’s change the rules to “0 1 0 1 0 1 0 1 0”:
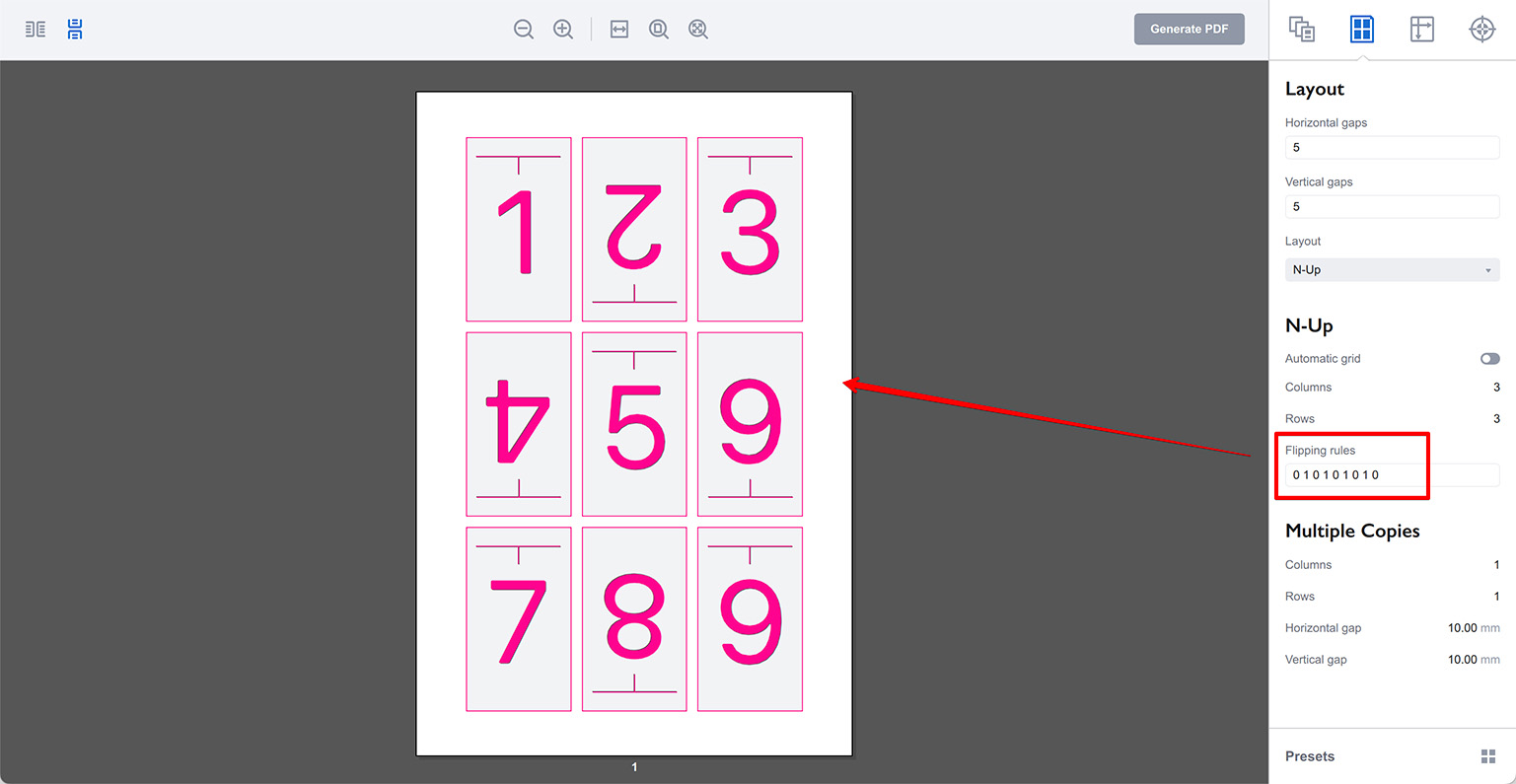
This time every second page is flipped as per the rules we defined.
Making Rules Shorter
There is no need to provide rules for every page on the sheet if the flipping logic is simple and the pattern repeats. For instance the image above show every second page flipped, so we can shorten the rules line to just “0 1”:
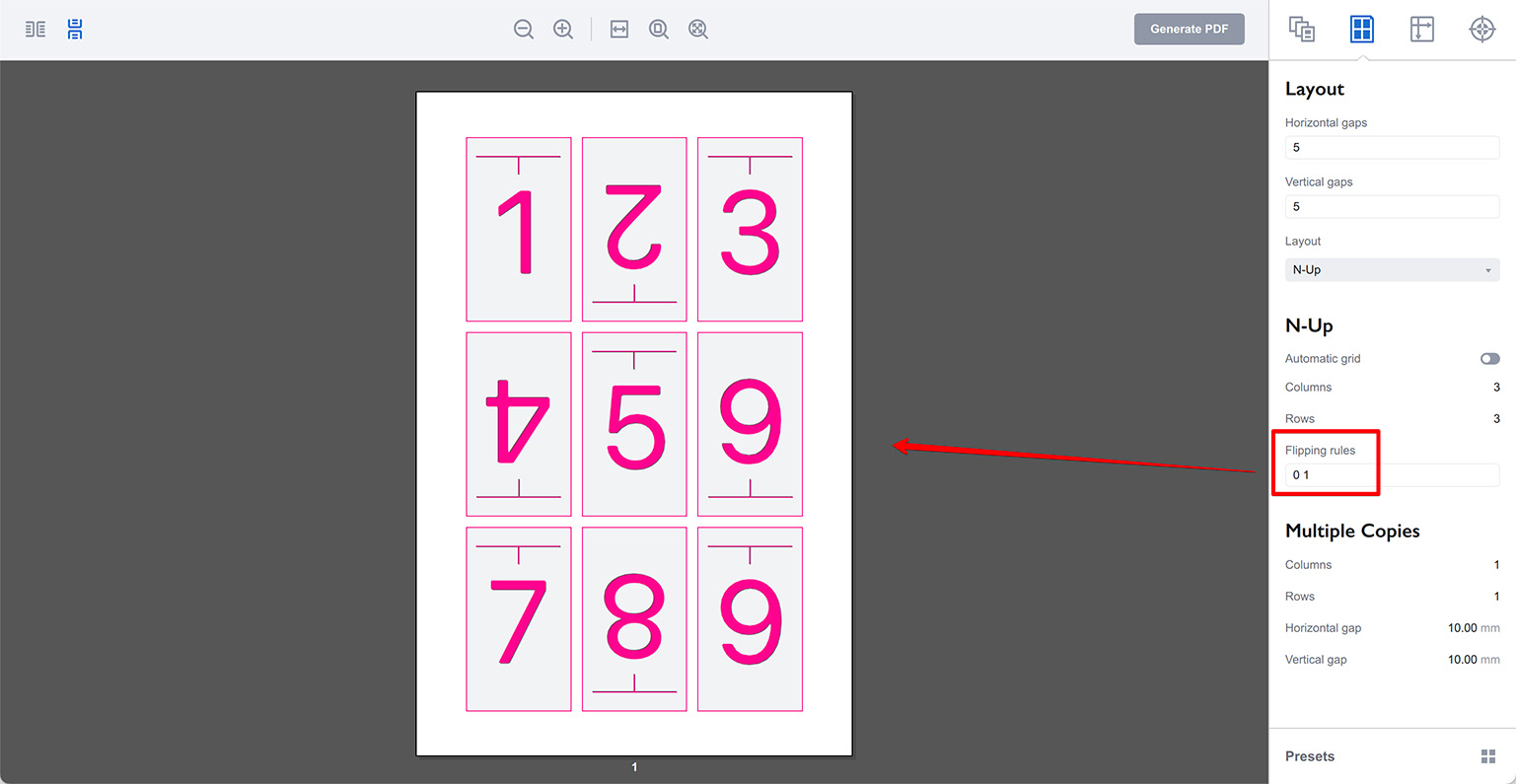
As you can see the result is the same. Here’s how it works: Imposition Wizard takes the top left page on the sheet and takes the first number from the flipping rules. It then flips the page if the number is “1” or leaves it as is, if the number is “0”. Then it goes to the next page on the right and takes the next number from the rules and so on. If there is no numbers left in the rules line, it starts from the beginning of the rules line. If the rules line is empty, it is assumed that it has a single “0” number.
This way you can easily flip all the pages on the sheet by placing “1” in the rules line. This single–number rule will be applied to every page on the sheet:
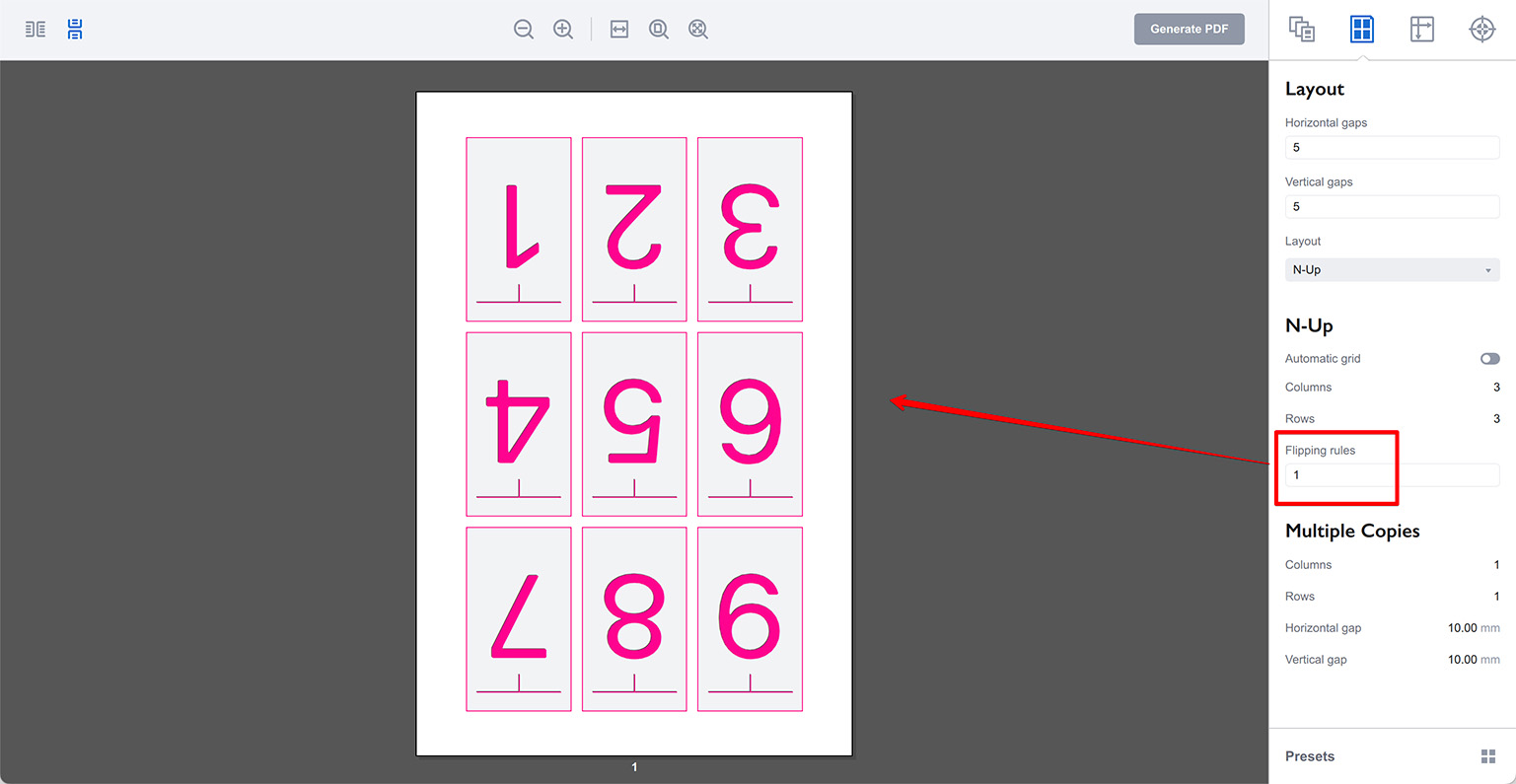
If you put a single “0” number to the flipping rules field, all the pages will be displayed as is without flipping. Same happens for an empty flipping rules field.
Supported Layouts
Flipping rules are supported by most layouts in Imposition Wizard except for Booklet and Shuffle layouts. For booklets the reason is obvious: the layout is self–sufficient and doesn’t need extra flips. As for the Shuffle layout, it has its own flipping options, so there is no need to add another one.
The Dutch Cut layout has two independent flipping rules: one for the main block and another for the secondary one. Let’s make a simple Dutch Cut layout without any flips:
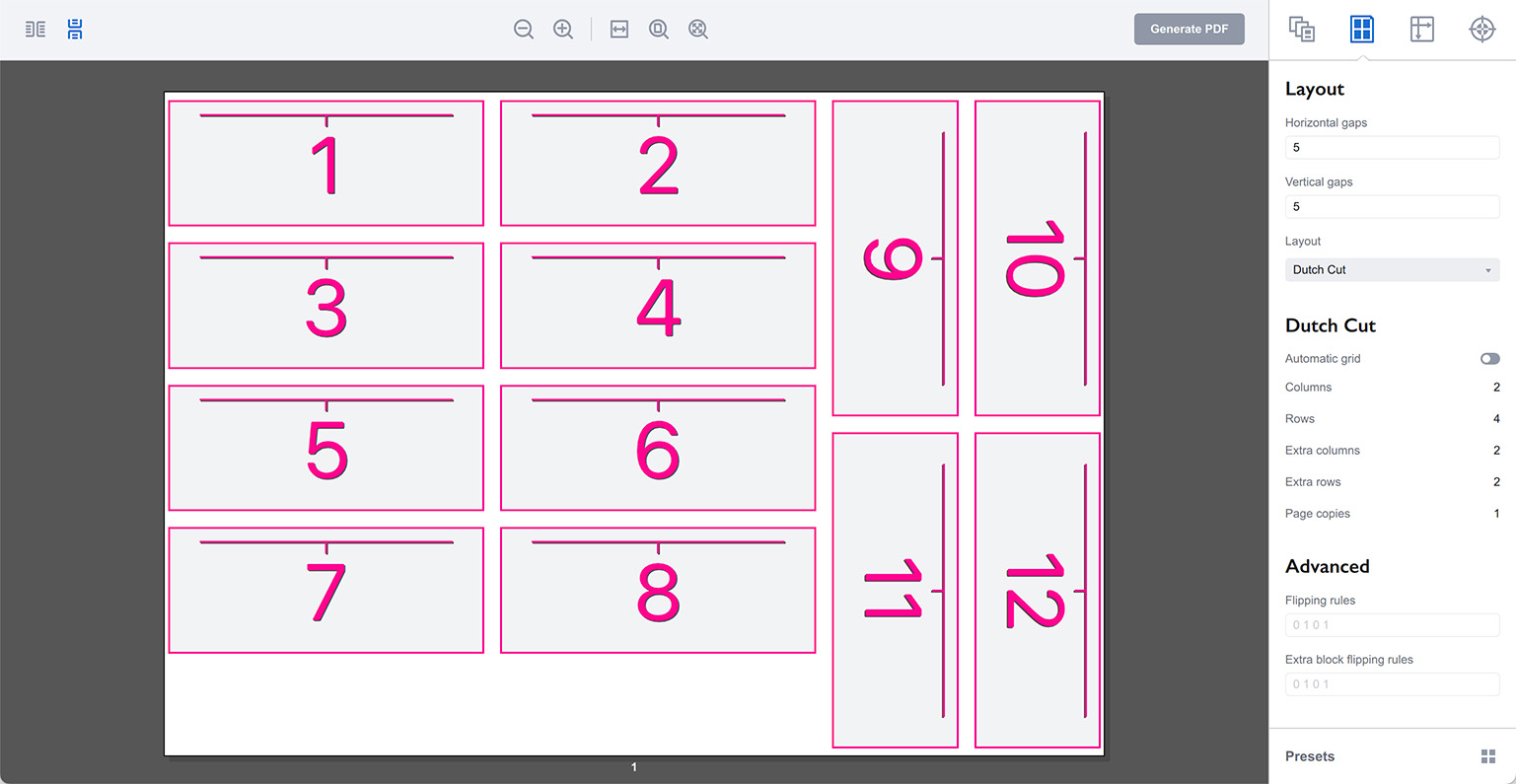
Notice the Advanced section at the bottom of the right panel with two fields named Flipping rules and Extra block flipping rules. The former works for the main block of the layout (on the left) and the latter works for the secondary block on the right.
Let’s flip the bottom half of the main block and the right column of the secondary one. To flip the bottom row of the main block we need to put “0 0 0 0 1 1 1 1” into the Flipping rules field, and to flip the right column of the secondary block you need to put “0 1 0 1” (or just “0 1” as the pattern repeats) into the Extra block flipping rules field.
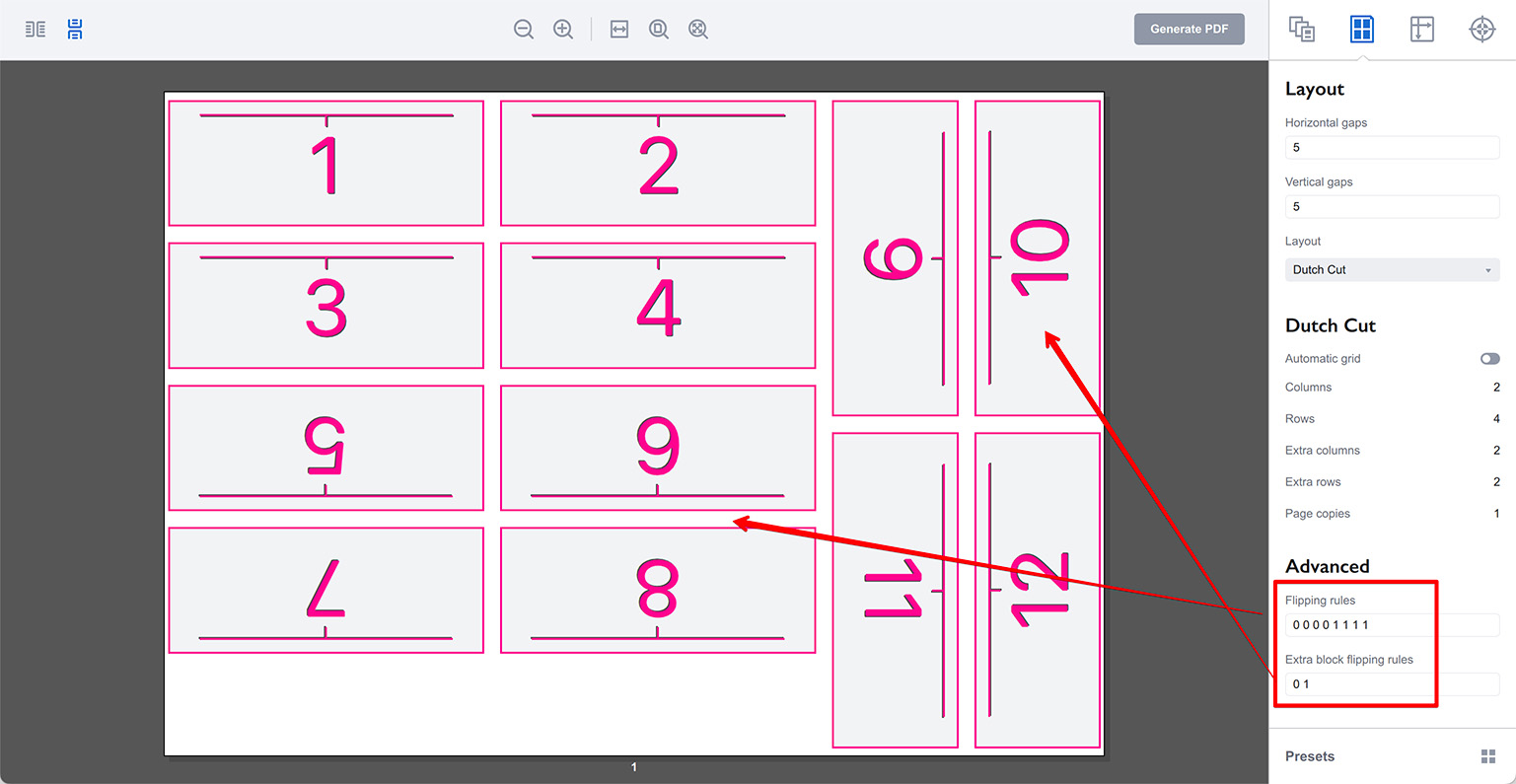
Other layouts like Step and Repeat and Cut Stack are simple and have just one Flipping rules parameter. For all the layouts the rules are applied left to right and top to bottom.
More Imposition Wizard Tutorials
Installation
- Installation — how to install Imposition Wizard;
- License Activation — how to activate Imposition Wizard with a license key;
- Acrobat Plugin Problems — what to do if the plugin doesn’t work.
Basics
- User Interface — how to run Imposition Wizard and make the first steps;
- Pages Grid — how pages are placed across the sheets in Imposition Wizard;
- Presets — how to save and re–use imposition layouts;
- Preflight — how to check for errors before your print.
Layouts
- N–Up — a very simple, yet customizable layout;
- Step and Repeat — perfect layout for business cards;
- Cut Stack — flexible layout with pages flow options;
- Booklet — lots of options for fine–tuning the imposition process;
- Shuffle — manual imposition mode where you control the flow;
- Dutch Cut — save paper by printing more pages on the same sheet.
Imposition Parameters
- Preprocessors — change the document before processing it;
- Source Panel — overriding trim box and bleeds, pages scaling;
- Page Gaps — configuring gaps between pages;
- Sheet Panel — output sheet size, content position and more;
- Duplex Printing — duplex printing support;
- Registration Marks — adding and configuring marks, custom texts etc;
- Flipping Rules — how to flip pages in most layouts.
Registration Marks
- Angle Mark — angle mark for image drift compensation;
- Barcode — encoding job details with barcodes;
- Bull Eye — placing bull eye marks around the pages;
- Color Bar — adding color bars to imposed files;
- Crop Marks — configuring crop marks for easier trimming;
- Custom Mark — adding ad–hoc graphics where needed;
- Custom Text — adding text elements with imposition details;
- Gap Crop Marks — adding crop marks in the middle of the page gaps;
- Folding Marks — marking the middle of booklet spreads;
- Perforation Marks — make complex perforation or folding marks;
- Star Target — placing star target marks around the pages;
- Trim Line — marking page boundaries to simplify trimming;
Automation
- Batch Processing — impose multiple files at once;
- Hot Folders — monitor folders and run imposition on changes.
Command Line
- Basic Imposition — basic command line imposition example.
Advanced
- Custom Sheet Sizes — how to extend the built–in list;
- Translation — translate Imposition Wizard to your language.